Микрофон Sven mk-150 обзор, как подключить и настроить
Несмотря на повальное увлечение звонками через интернет и рост современных технологий, слышимость собеседника не редко оставляет желать много лучшего. И дело не в технологии VoIP, не в качестве интернет-соединения и даже не в программах, типа Skype, Viber и WhatsApp. Дешёвые китайские гарнитуры и микрофоны «на палочке» в сочетании с низким качеством микрофонного входа, встроенного в компьютеры и ноутбуки, не могут обеспечить комфортного уровня громкости и качества связи.
Какие микрофоны бывают
Все микрофоны для компьютеров делятся на три типа:
- Обычные аналоговые микрофоны с миниджеком
- Микрофон, встроенный в веб-камеру
- USB-микрофон
Среди микрофонов «на палочке» с миниджеком 3.5″ можно встретить более-менее чувствительные модели, которые подойдут для большинства встроенных микрофонных входов. Подключаются аналоговые микрофоны в специальное гнездо компьютера, оно бывает на задней и на передней панели, обычно розового цвета. Для хорошей слышимости нужен хороший микрофонный вход в звуковой карте или в ноутбуке. Из-за низкой чувствительности или из-за высокого уровня собственных шумов, звук микрофона будет тихий.
В USB-микрофонах встроен микрофонный усилитель, он подогнан под микрофонный капсюль и обеспечивает комфортный уровень звука в большинстве случаев. Такие микрофоны также встроены в веб-камеры, но только если камера без провода с миниджеком. Для нормального звука я советую выбирать USB-микрофон. Но если у вас микрофон с миниджеком, то потребуется его настройка.
В предыдущей статье я рассказал как настроить скайп на компьютере. Но к сожалению, много пользователей жалуются что их плохо слышно. Иногда надо просто орать прямо в микрофон чтобы тебя нормально слышали. Но некоторые просто не знают, что микрофон нужно настраивать в микшере Windows. Обычно это касается только аналоговых микрофонов. Разберём настройку микрофона на примере распространённых кодеков Realtek HD и AC’97 совместимого. С любыми другими кодеками всё точно так же, по аналогии.
Звуковой кодек Realtek HD в Windows 7/10
В зависимости от драйвера, при подключении микрофона (по умолчанию розовое гнездо) диспетчер реалтека спросит какое устройство к нему подключили:

Выбираем «Микрофонный вход», теперь он доступен к использованию. Перейти к настройке микрофона можно через микшер громкости Windows или через диспетчер звука Realtek HD.
Посмотрите видео или прочитайте статью:
Чтобы открыть микшер громкости надо нажать по значку звука правой клавишей мыши и выбрать «Записывающие устройства», а для запуска диспетчера Realtek нажимаем по его иконке в системном трее (возле часиков):
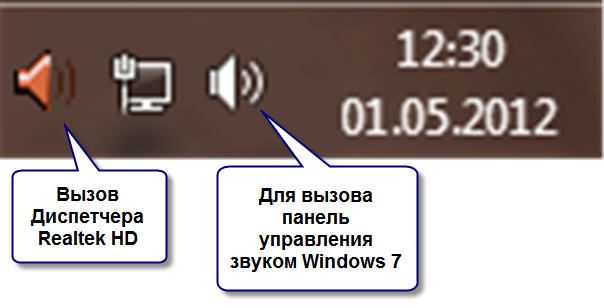
Иногда значка диспетчера Realtek нет в панели задач, тогда его можно открыть в меню «Пуск -> Панель управления -> Оборудование и звук -> Диспетчер Realtek HD»
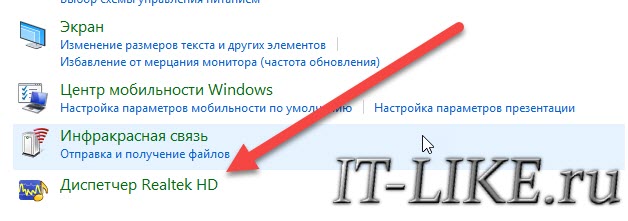
Настроим микрофон через микшер Windows 7/10:
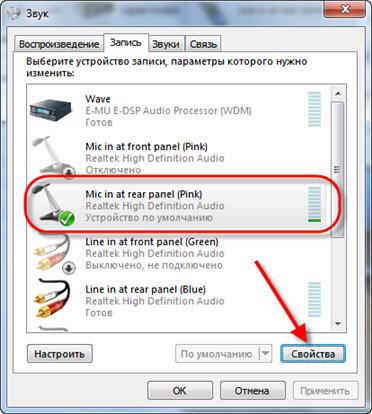
Для начала нам надо найти микрофонный вход. В зависимости от гнезда (задняя или передняя панель системного блока), в который подключён микрофон, и от настроек диспетчера Realtek HD (объединять входные гнезда или нет) он называется немного по-разному. Обычно это «Mic in at имя(цвет) гнезда» или другие названия со словом «Mic» или «Microphone». Текущий вход отмечен зелёной галочкой.
Если микрофон не подключён ни к какому гнезду, то в этом окне вход отображаться не будет. Для отображения всех входов, включая отключенные, нажимаем правой кнопкой на любое свободное место в окне и ставим галочки «Показать отключенные устройства» и «Показать отсоединённые устройства».
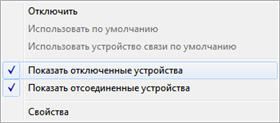
Итак, микрофон подключён, заходим в него и переходим на вкладку «Уровни»
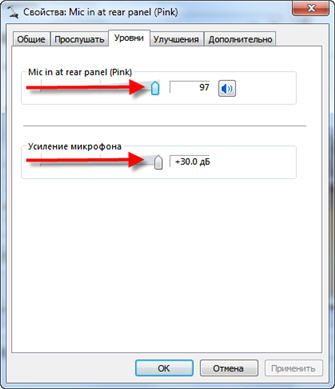
Здесь мы можем настроить уровень входного сигнала от 0 до 100 и уровень усиления микрофона от 0 до 20-30 дБ. Здесь кроется главная причина почему тихо работает микрофон – это недостаточный уровень усиления. Для большинства микрофонов достаточно установить уровень +20 дБ. При увеличении до +30 дБ громкость повысится ещё сильнее, но при этом также возрастут шумы. Для борьбы с шумами перейдём на вкладку «Улучшения».

Чтобы подавить ненужный шум, галочка «Отключение всех звуковых эффектов» должна быть снята, а «Подавление шума» — включена. Если наблюдается эффект эха, то можете поставить «Подавление эхо» . При включении подавления шумов голос заметно видоизменится, может принять металлический оттенок – это плата за дешёвый микрофон или встроенный звуковой кодек. Кстати, не факт, что при установке любой внешней звуковой карты, ситуация сильно улучшится.
На последней вкладке «Связь» есть полезная настройка, с помощью которой громкость системных звуков и музыки будет снижена, при разговорах в скайпе.
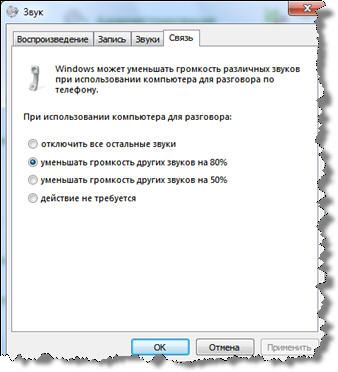
Диспетчер звука Realtek HD
Запускаем Диспетчер звука Realtek HD и переходим на вкладку с именем микрофона
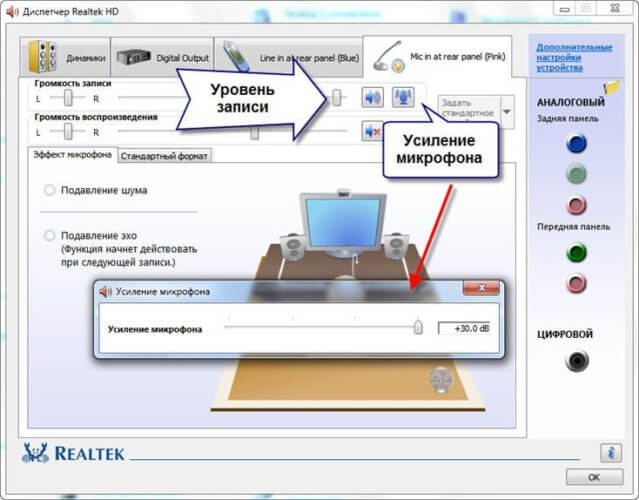
Здесь мы можем также настраивать уровень записи, усиление микрофона, а также подавление шума и эхо. В общем-то всё понятно на картинке. Этот метод настройки одинаков для Windows 7/10 и Windows XP.
Обратите внимание на кнопку «Дополнительные настройки устройства» в правом верхнем углу. Можно выбрать из двух режимов: классический и многопотоковый:
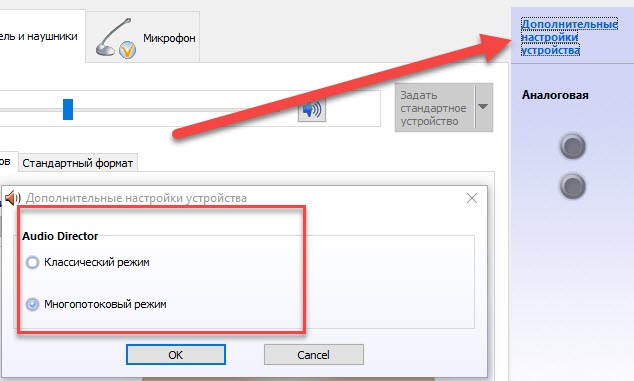
В многопотоковом режиме, встроенный в ноутбук микрофон и подключённый в гнездо, отображаются как два раздельных микрофона, и их можно использовать одновременно. В классическом режиме они объединяются в один. В этом случае, если подключён внешний микрофон, то используется он, а если нет, то используется встроенный микрофон.
Настройка микрофона AC’97 в Windows XP
Будем настраивать AC’97 совместимый кодек, в моём случае это – Intel встроенное аудиоустройство, но для других кодеков принцип действия тот же. Открываем микшер звука Windows XP двойным кликом по иконке динамика в системном трее.
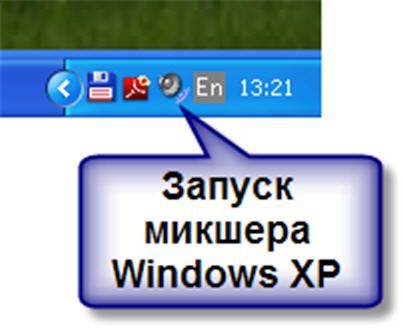
Если такой иконки там нет, то идём в «Пуск -> Настройка -> Панель управления -> Звуки и аудиоустройства» и ставим галочку «Отображать значок на панели задач»
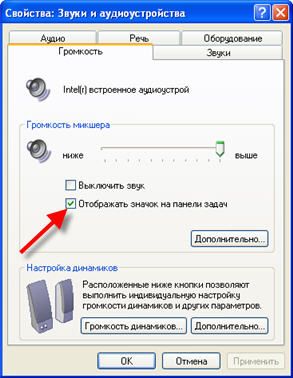
В окне микшера громкости идём в меню «Параметры» и обязательно ставим галочку «Дополнительные параметры», иначе включить усиление микрофона не получится.

Затем переходим к настройке микшера записи. Переходим в «Параметры -> Свойства» и выбираем «Запись». В списке отображённых входов должна стоять галочка «Микрофон» или «Микрофонный вход».

Нажимаем «ОК» и в окне микшера записи находим наш микрофонный вход. Теперь мы можем настроить его уровень входа и включить усиление. Оно может называться по разному, например «Усиление микрофона», «+20 dB boost» или «Microphone boost», но всё это означает усиление +20 дБ.
В некоторых драйверах Realtek кнопки «Настройка» под уровнем громкости микрофона нет и можно подумать что усиление микрофона не предусмотрено. Но это не так, просто инженеры Realtek решили поморочить людям голову и оставили эту кнопку только в микшере громкости. Т. е. в окне микшера громкости не нужно переходить в микшер записи, а прямо там найти под микрофоном кнопку «Настройка» и включить усиление.
Что ещё можно сделать?
Если эти меры не привели к комфортному уровню громкости микрофона, то лучше всего взять веб-камеру с встроенным микрофоном. Если камеру брать не хочется, то менять микрофон на что-либо поприличнее , либо брать отдельную звуковую карту с хорошим микрофонным входом.
Хорошим решением будет взять USB-микрофон. Ещё, как вариант, это отдельный микрофонный усилитель, но я не видел подходящих в продаже. Обычно продаются дорогие профессиональные микрофонные усилители или не дорогие печатные платы для самостоятельного изготовления усилителя. Купить их можно на радиорынках или в интернете. Чтобы собрать готовое к использованию устройство с такой платой, нужно хоть немного быть радиолюбителем. Поэтому для большинства остаются первые три способа улучшения качества связи.
Как проверить качество связи в Скайп
Для этого специально придумана служба в скайп «Echo / Sound Test Service». При установке Skype в контактном списке по умолчанию присутствует только эта служба. Для проверки связи (только голос) просто звоним туда и делаем то, что говорит девушка. Радуемся и общаемся с друзьями и родственниками если качество звука устроило. Кстати, свои разговоры по скайпу можно записывать.
Если твоих друзей плохо слышно по скайпу поделись новостью с ними через социальные сети.
Автор: · Опубликовано Февраль 10, 2018 · Обновлено Февраль 10, 2018
Микрофон – это одно из важнейших периферийных устройств компьютера. С его помощью люди могут общаться через интернет, находясь при этом за тысячи километров друг от друга. К сожалению, многие пользователи не знают, как подключить микрофон к своему компьютеру. Если и вы относитесь к данной категории людей, то ознакомьтесь с данной инструкцией.
Подключение микрофона
В первую очередь необходимо определить, куда вставлять штекер микрофона. Обычно устройство имеет разъем 3,5 джек (как и у обычных наушников). Однако на корпусе ПК аж 3 подходящих гнезда. Что же делать? Микрофон надо подключать к разъему розового цвета. Также нужное гнездо можно определить по небольшой картинке микрофона, которая расположена рядом.
На компьютерах есть сразу два звуковых гнезда: на передней и задней панели. К какой из них надо подключать микрофон? Лучше всего вставить штекер в заднюю панель, так как передняя может быть не подключена к системной плате.
Настройка микрофона
Перед тем, как включить микрофон на своем ноутбуке или компьютере, необходимо провести настройку устройства. Процедура установки конфигураций проста и не займет много времени. Так как же настроить микрофон на компьютере? В первую очередь надо убедиться в том, что на ПК инсталлирован аудио-драйвер. Как правило, отсутствие дров – основная причина, почему не работает микрофон. Чтобы проверить драйвера идем в диспетчер устройств. Сделать это можно, воспользовавшись системной утилитой «Выполнить». Жмем хоткей Win + R, после чего активируем команду devmgmt.msc. Открылось окно с диспетчером устройств. Теперь делаем следующее:
- Открываем вкладку «Звуковые, видео и игровые устройства». Именно там и должен располагаться наш микрофон.
- Если в перечне девайсов нет вашего прибора, то необходимо заглянуть во вкладку «Другие устройства». Если там есть не обнаруженный девайс (иконка с желтым значком), то, скорее всего, это и есть наш микрофон.
- Чтобы компьютер начал распознавать устройство необходимо переустановить драйвера. Найти утилиту, которая подойдет к вашему микрофону, можно на интернет-сайте изготовителя.
Читайте также: Как самостоятельно почистить ноутбук от пыли — Инструкция
Теперь перейдем непосредственно к тому, как настроить микрофон на ОС Windows. В панели управления (команда control в системной утилите «Выполнить») выбираем раздел под названием «Оборудование и звук». Потом руководствуемся инструкцией:
- В появившемся окне выберите пункт под названием «Звук». Откроется новый диалог, в котором надо перейти во вкладку «Запись».
- Там выбираем устройство, которое надо настроить. Сделав это, нажмите на кнопку «Свойства».
- Теперь подсоедините к компьютеру наушники. Затем во вкладке «Прослушать» пометьте галочкой пункт, который позволяет прослушивать с данного устройства. Далее нажмите на «Применить».
- В наушниках появится звук и можно определить чувствительность, с которой микрофон передает голос. Если звучание вас не удовлетворяет, перейдите в «Уровни» и меняйте параметр «Усиление микрофона» до тех пор, пока не достигните желаемого результата.
Важно! После настройки звучания, не забудьте снять галочку с пункта прослушивания.
Встроенный микрофон на ноутбуке
Если вы хотите использовать встроенный микро на лептопе, то его также нужно настроить. Переходим в уже знакомую панель управления, вкладка «Оборудование». Затем руководствуемся следующей инструкцией:
- Отыщите пункт под названием «Диспетчер Realtek HD» и нажмите на него. Это приведет к запуску специализированной программы для настройки девайса.
- Если интегрированный микро отключен, надо посетить раздел «Дополнительные настройки». В нем ставим отметку напротив пункта, который разделяет входные гнезда как независимые устройства.
- Перейдите в раздел, на котором отображается встроенный микрофон. Тут можно настроить усиление звука и громкость.
- После проведения вышеописанных процедур в окне «Звук» появится новое записывающее устройство. Это и есть ваш встроенный микрофон.
Беспроводной микрофон
В последнее время широкое распространение получили беспроводные микрофоны. Подобные девайсы оснащены специальным Bluetooth модулем, и подключение к ноуту осуществляется именно через этот интерфейс.
Читайте также: Лучшие программы для сканирования
Включите беспроводной микрофон и убедитесь в том, что батарея заряжена. После этого на ноутбуке активируйте поиск блютуз устройств. Кода компьютер найдет микрофон, подключитесь к нему. Драйвер для устройства должен инсталлироваться автоматически. Но если этого не произошло, то поищите нужный программный модуль на официальном интернет-сайте производителя. После установки дров беспроводной микрофон начнет функционировать, и вы можете использовать его для записи звуков и переговоров.
Важно! Беспроводной микрофон можно подключить и к стационарному компьютеру. Однако для этого у ПК должен быть блютуз модуль, который не входит в стандартную комплектацию. То есть докупать аппаратный компонент для поддержки Bluetooth придется самостоятельно.
Проверка микрофона
Убедиться в работоспособности звукозаписывающего устройства можно в том же окне «Звук». Как проверить работает ли микрофон на ноутбуке или же ПК? Скажите что-то и взгляните на полоски, которые находятся справа от вашего устройства. Если линии зеленные, то все в порядке и микрофон записывает звук. Если же полоски серые, то это говорит о том, что микрофон не работает на ноутбуке. В таком случае надо перепроверить драйвера звуковой платы, убедиться в том, что девайс включен и на аппаратном и на программном уровне.
Микрофон Sven mk-150 обзор, как подключить и настроить. Приветствую, вас читатели сайта Cool inet. Сегодня представляю вашему вниманию обзор недорогого микрофона фирмы Sven модель mk-150.
Sven mk-150 небольшое введение
Понадобилось мне записать видео с компьютера. Соответственно встал вопрос в покупке микрофона. Для моих задач не требовался дорогой микрофон поэтому выбирал из недорогих компактных моделей. После беглого изучения предложений в Интернете по дешевым микрофонам. Остановил свой выбор на Sven mk-150. И теперь хочу поделится с вами своим мнением о этом устройстве, а так же я расскажу как подключить микрофон к компьютеру и настроить Sven mk-150 для записи звука при съемке видео с экрана ПК при помощи программы Bandicam.
Микрофон SVEN MK-150: обзор, подключение и отзывы
Потребность в покупке микрофона возникает у человека при разных обстоятельствах. Кто-то хочет стать, например, видеоблогером, или, может быть, микрофон нужен для хорошей и качественной связи по скайпу. Также нередко микрофон покупают те люди, которые занимаются преподаванием онлайн-курсов через интернет или просто записывают обучающие видео. Естественно, слишком много денег тратить на покупку микрофона никто не хочет, и все стараются найти оптимальный и качественный вариант за скромные деньги.

Именно такой модели и будет посвящён сегодняшний обзор — микрофону SVEN MK-150. В рамках обзора мы рассмотрим комплектацию модели, её характеристики, отзывы, стоимость и, конечно же, проведём несколько тестов. Приступим!
Описание
Начать обзор микрофона SVEN MK-150 стоит прежде всего с описания. Представленный в сегодняшнем обзоре микрофон относится к так называемому классу клипсовых устройств. Да, на первый взгляд может показаться, что это обыкновенная петличка, но нет, SVEN MK-150 — это микрофон-клипса. В принципе, особой разницы здесь нет, но об этом стоит упомянуть.

Чем же микрофон привлекает к себе? Всё просто — есть три причины, почему его покупают:
- Размеры.
- Цена.
- Положительные отзывы.
Если с первыми двумя пунктами особо поспорить нельзя, то вот отзывы всегда вводят в заблуждение. Они могут быть как правдивыми, т. е. оставлены настоящими покупателями, а могут быть и заказными. Ну да ладно, об этом мы поговорим отдельно.
Комплектация микрофона
Продаётся микрофон SVEN MK-150 в обычном прозрачном блистере. Ничего интересного в упаковке нет, кроме разве что фирменной расцветки под флаг Финляндии бумажной подложки. На передней части всё, что привлекает внимание, — это надпись сверху «Микрофон-клипса» и название бренда.

На оборотной стороне можно почитать разве что об области применения микрофона. По мнению производителя, устройство отлично подойдёт для тех, кто собирается изучать языки, для звонков через интернет, видеосвязи и интерактивных игр. Немного странное применение, конечно, но на самом деле область использования может быть гораздо шире.

Комплектация здесь вообще никакая, то есть, кроме микрофона и инструкции, внутри больше ничего нет. Единственное, лишь на самом микрофоне есть отдельная накладка, которая крепится на корпус при помощи двух салазок. Накладка эта служит для одного из вариантов крепления, но об этом ниже.
Внешний вид
Внешний вид у микрофона-клипсы SVEN MK-150 довольно простой. Корпус сделан целиком из пластика, причём самого обычного. На передней части у микрофона присутствует маленькое отверстие, через которое, собственно, и происходит улавливание звука. Чуть ниже разместился логотип компании. Нанесён он краской, и, скорее всего, через несколько месяцев от него ничего не останется.
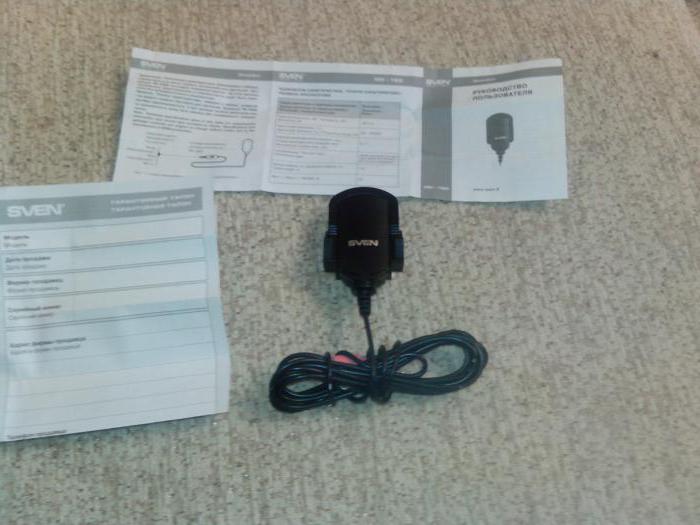
Сзади у микрофона находится накладка с липучкой, при помощи которой устройство можно будет закрепить на любой твёрдой поверхности, например сбоку на мониторе или где-нибудь на компьютерном столе. Можно, конечно, липучку прицепить на одежду, но после этого она уже не будет ни к чему цепляться, и придётся делать замену из двустороннего скотча.

Если убрать накладку, то под ней обнаружится небольшая пластиковая клипса, которая позволит закрепить микрофон на одежде. Сделана она прямо на корпусе, без каких-либо пружинок и прочих механизмов. Принцип крепления простой — одним пальцем отогнуть краешек клипсы, а другой рукой цеплять на футболку, рубашку, жилетку и т. д. Не очень удобно на самом деле, поскольку особо сильно клипсу отогнуть не получится, иначе она просто сломается, а цеплять микрофон на толстую ткань крайне проблематично, поскольку он так и норовит соскользнуть.

И последнее, что здесь осталось, — провод со штекером 3,5 мм розового цвета (так обозначаются практически все микрофонные штекеры), который выходит из корпуса. Что можно сказать про него? Провод достаточно длинный, и для большинства задач его хватит, хотя среди отзывов можно найти тех, кого длина не устроила. Толщина проводов, конечно, доверия не внушает, однако если обращаться аккуратно, то прослужат они долго.
Основные технические характеристики
Микрофон SVEN MK-150 имеет следующие технические характеристики:
- Тип — электретный.
- Направленность — всенаправленный.
- Область применения — видеосвязь, запись голоса.
- Тип крепления — клипса.
- Материал корпуса — пластик.
- Чувствительность микрофона — 58 дБ.
- Частота минимальная — 50 Гц.
- Частота максимальная — 16 000 Гц.
- Сопротивление микрофона — 2,2 кОМ.
- Способ подключения — проводной.
- Длина кабеля — 1,8 м.
- Разъём для подключения — 3,5 мм.
- Размеры (Д/Ш) — 9/7 мм.
- Вес — 23 грамма.
В целом характеристики довольно неплохие для микрофона-клипсы, хотя есть и более мощные модели, но сейчас не об этом. Тип микрофона — электретный, что неудивительно. Электретные — это те микрофоны, которые не требуют дополнительных источников фантомного питания. Их также смело можно назвать младшими версиями конденсаторных микрофонов.
Подключение и настройка
Итак, самое время рассказать, как подключить микрофон SVEN MK-150. Вообще сложного здесь ничего нет. Нужно взять штекер микрофона и воткнуть его либо в соответствующий разъём на материнской плате, либо в любое записывающее устройство, например диктофон. Помимо разъёма на системной плате микрофон можно подключить и через разъём на передней панели компьютера. Обычно он находится рядом с гнездом для наушников и USB-портами.

Теперь, когда всё подключено, можно рассказать, как настроить микрофон SVEN MK-150. Собственно, тут всё зависит от типа устройства, но в качестве примера мы рассмотрим ПК.
Итак, чтобы попасть в меню настроек микрофона, необходимо навести указатель мыши на иконку динамика. Находится она в правом нижнем углу, рядом с часами. Затем нужно нажать правой кнопкой мыши по данному значку и выбрать из появившегося меню «Записывающие устройства». После этого откроется небольшое окошко, где будет указан подключенный микрофон. Он помечен зелёной галочкой.
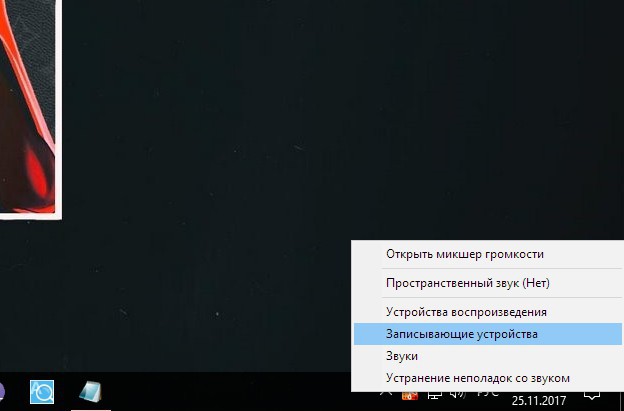
Теперь, чтобы настроить его, нужно снова кликнуть правой кнопкой мыши по этому микрофону и выбрать пункт «Свойства». Откроется небольшое окошко с несколькими вкладками, где как раз и можно будет отрегулировать параметры чувствительности, громкости и прочее. Ничего сложного.
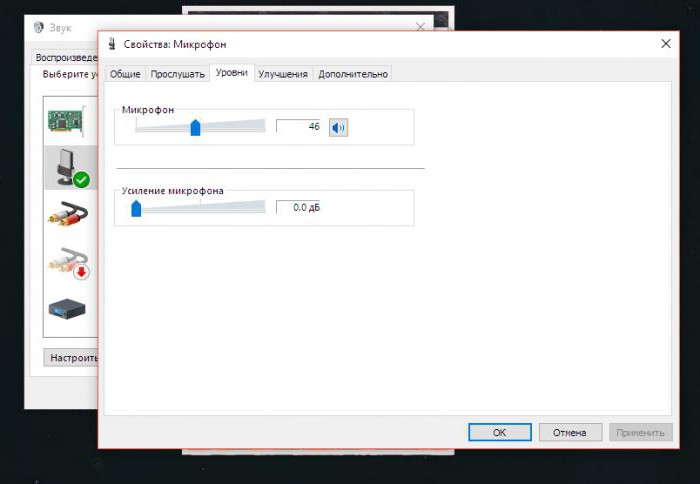
Тестирование
Результаты тестов приятно удивили. Микрофон SVEN MK-150 оказался невероятно чувствительный и на записи ловил буквальны все звуки в радиусе 2-3 метров. Качество итоговой записи немного огорчает. Шумов не очень много, голос слышится хорошо, но с искажениями. Более лучшего результата можно добиться, если разместить микрофон непосредственно рядом со ртом или как можно ближе к нему. Вот тогда звук становится гораздо лучше, а голос — чище, но всё равно до идеала не дотягивает.
Стоимость и отзывы
Сегодня купить такой микрофон SVEN MK-150 можно за абсолютно смешные деньги — 90-150 рублей. За эти деньги данная модель является, пожалуй, лучшим решением на рынке.

Отзывы о микрофоне SVEN MK-150, которых, кстати, довольно много, показывают, что устройство работает очень хорошо, но не без недостатков. Так, можно отметить 3 главных минуса, которые не нравятся пользователям. Первый — это тонкий шнур. Второй — качество сборки. Тут, скорее всего, у каждого по-разному, потому как люфты и поскрипывания наблюдаются не у всех. И третий минус — крайне неудобная клипса для крепления.
Заключение

В завершение обзора хотелось бы подвести некий итог. Микрофон SVEN MK-150 — это достаточно хороший вариант за свои очень скромные деньги. Для записи звука на ролик видеоблога или какого-нибудь обучающего видео он вряд ли подойдёт, но вот для видеосвязи или телефонии — в самый раз.
Обзор на микрофон sven mk-150

ИГРОВАЯ КЛАВИАТУРА SVEN KB-G9300 — ШАГ К ПОБЕДЕ В КАЖДОМ КЛИКЕ
Игровой продукт практически немыслим без подсветки — есть она и у SVEN KB-G9300, причем разноцветная и с возможностью регулировки яркости, либо полного отключения. Блокировка клавиши Win спасет от неприятных неожиданностей во время игры.

ПОРТАТИВНАЯ АКУСТИКА SVEN PS-260 И PS-265 — МЕЛОДИИ В ЯРКИХ ЦВЕТАХ
Новая портативная колонка от компании SVEN способна стать центром притяжения внимания и источником позитивных эмоций в любой ситуации. Она обладает максимально эффектным внешним видом благодаря полупрозрачным боковым стенкам корпуса, за которыми скрывается система подсветки с 12 режимами работы.

ДИЗАЙН ПОРТАТИВНОЙ КОЛОНКИ SVEN PS-160 ПОДТВЕРЖДЕН ПАТЕНТОМ
Получен патент на промышленный образец портативной колонки SVEN PS-160. Данный патент подтверждает оригинальность форм-фактора модели SVEN PS-160. А также обеспечивает законную защиту промышленного образца.
Компания SVEN представляет микрофон SVEN MK-150.
Модель подходит для работы дома и в офисе. Она предназначена для комфортного общения через Интернет, записи слов и фраз при дистанционном изучении иностранных языков и контроля правильности их произношения. Высокая чувствительность и эффективная ширина диаграммы направленности микрофона обеспечивают качественный четкий звук во время разговора.
SVEN MK-150 имеет клипсу, с помощью которой микрофон крепится на одежду (например, галстук, отворот или карман пиджака), а также съемный крепеж, предназначенный для фиксации модели на столе или на корпусе монитора. Таким образом, пользователь может освободить себя от лишних проводов и полностью сконцентрироваться на общении.
Источник https://nastoysam.ru/gadzhety/mikrofon-sven-mk-150-obzor-kak-podklyuchit-i-nastroit
Источник https://fb.ru/article/359899/mikrofon-sven-mk—obzor-podklyuchenie-i-otzyivyi
Источник https://www.sven.fi/ru/catalog/microphones/mk-150.htm
