Как настроить микрофон в Скайпе: все доступные варианты!
Инструкции, как настроить микрофон в Скайпе, сейчас требуются редко. Если установка проходит в штатном режиме, то обычно никаких дополнительных действий, чтобы включить или настроить микрофон, не требуется. Программа сама себя “приводит” в рабочее состояние и пользователю остается только залогиниться с уже имеющимся профилем или создать новый. Но в отдельных случаях все же приходится включать и настраивать микрофон вручную.
Включение и настройка микрофона
По умолчанию функция “Микрофон” в Скайпе всегда включена. В случае с ноутбуком используется штатный микрофон, на стационарных ПК программа работает с тем оборудованием, которое вы подключите извне. И как правило, если звука нет, то значит произошел какой-то сбой на самом устройстве и требуется ручная настройка.
Как включить микрофон на ноутбуке, чтобы он работал в Скайпе:
- Открываем меню “Пуск” , затем Параметры → Система → Звук .

- Примерно в центре окна есть активная ссылка “Управление звуковыми устройствами” . Жмем на нее.

- В разделе “Устройства ввода” выбираем “Микрофон” , а затем “Включить”

Готово. Теперь все должно заработать.
Настройки
Как настроить микрофон в Скайпе если меня не слышат:
- Запускаем приложение на компьютере.
- Жмем на кнопку “Еще” (справа от имени профиля, на панели со списком контактов.
- В выпадающем меню выбираем “Настройки”

- Затем переходим на вкладку “Звук и видео” .
- В разделе “Микрофон” снимаем флажок с “Настроить автоматически”. После этого появится шкала с градацией от 0 до 10. По умолчанию значение стоит на “5”. Просто сдвиньте ползунок вправо, на “6” или далее. Чем сильнее сдвигаете вправо, тем громче вы будете звучать у собеседника.

А вот инструкции, как в Скайпе сделать микрофон на кнопку, мы дать не сможем. Современная версия этого мессенджера не позволяет изменять сочетания “Горячих” клавиш для управления. Доступен только просмотр. В нужный раздел можно попасть двумя способами:
- Зажать Ctrl+/ .
- Пройти по пути Еще → Настройки → Общие → Сочетания клавиш .
Тестовый звонок
Чтобы в Скайпе проверить микрофон (уровень громкости или работает ли он вообще), вы можете воспользоваться функцией “Тестовый звонок”. Делается это следующим образом:
- Заходим в раздел “Настройки” через кнопку “Еще” , как в инструкции выше.
- Открываем вкладку “Звук и видео”.
- В самом низу окна есть кнопка “Сделать бесплатный пробный звонок” . Жмем на нее.

- Слышим автоинформатор — “Вас приветствует … “. После сигнала начинаем говорить — что угодно, а система будет записывать голос.
- Прослушиваем запись.
Если что-то не устроит (слишком громко или тихо), то возвращаемся к инструкции “Как настроить микрофон в Скайпе”, выполняем необходимые корректировки, а затем, для проверки, снова делаем тестовый звонок.
Почему не работает микрофон
Выше мы писали, как можно включить микрофон на Скайпе на ноутбуке вручную. Но иногда этого бывает недостаточно. Так, в некоторых случаях сбивается выбор устройства ввода звука.
Как в Скайпе включить нужный микрофон:
- На ПК проходим стандартный путь Пуск → Параметры → Система .

- В разделе Звук спускаемся к разделу “Ввод”.
- В поле “Выберите устройство ввода” отображается тот микрофон, что сейчас используется системой по умолчанию. Кликните на это поле, а затем выберите правильное устройство *

Далее можно вернуться к настройкам мессенджера и сделать тестовый звонок.
* Обозначается оно обычно по марке производителя + модель. Если у Вас ноутбук, то название оборудования можно найти в сопроводительной документации (если она не сохранилась — гуглим по модели ПК.
Обратите внимание: на клавиатуре есть кнопка (чаще F4), нажатие на которую выключает микрофон компьютера полностью. И если она не подсвечивается, когда находится в активном состоянии, то про нее можно не вспомнить и тогда настройка микрофона Скайп ни к чему не приведет.
Настройка параметров звуковых устройств в Skype для бизнеса
Узнайте, как настроить и использовать гарнитуру, встроенный микрофон и динамики на вашем компьютере или на другом звуковом устройстве Skype для бизнеса. Для получения оптимального качества звука в звонках и собраниях Skype для бизнеса используйте звуковое устройство, оптимизированное для Skype для бизнеса. Чтобы проверить качество звука, выполните действия, указанные в разделе Проверка качества звука.

Для использования звуковых функций Skype для бизнеса на вашем компьютере потребуются рабочий микрофон и динамики. При отсутствии встроенного микрофона вы можете подключить к своему компьютеру внешний микрофон или гарнитуру.
Рассмотрите приведенные ниже варианты.
Внешний микрофон Если вы хотите использовать внешний микрофон, его необходимо настроить в соответствии с инструкциями, приведенными далее в этой статье.
Использование внутреннего микрофона и динамиков Если вы хотите использовать только внутренний микрофон и динамики, все равно обязательно выполните инструкции, указанные в этой статье.
Для использования звуковых устройств не требуется выбирать микрофон Skype для бизнеса так как его можно использовать только с динамиками или без динамиков. Вы можете прослушивать только звук или использовать только функции, не внося звуковые функции.
Устранение неполадок Если вы выполнили все указанные действия, но это не помогло решить проблему, обратитесь к разделу Устранение неполадок и перейдите по ссылке для своей версии Windows.
Примечание: Если вы используете Skype для бизнеса с Windows 8.1, обновите драйверы устройств до последней версии. См. скачивание и установка драйверов для Windows 8.1.
Настройка устройства
Примечание: Чтобы предпочитаемое звуковое устройство выбиралось при каждом запуске Skype для бизнеса, важно выполнить все действия, указанные в этом разделе.

В главном окне Skype для бизнеса щелкните стрелку рядом с кнопкой Параметры () и выберите Сервис > Параметры звукового устройства.
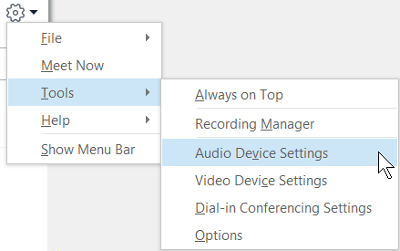
В разделе Аудиоустройство выберите нужное вам устройство.
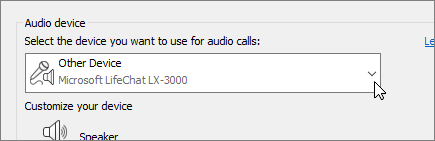
Нажмите кнопку с зеленой стрелочкой возле пункта Динамик, и вы услышите пробный гудок. Перетаскивайте ползунок, чтобы настроить громкость.
Чтобы проверить громкость микрофона, говорите в течение нескольких секунд. Громкость является оптимальной, когда полоска состояния доходит до середины области проверки. Передвиньте ползунок рядом с пунктом Микрофон, чтобы настроить громкость микрофона.
Возле пункта Звонок нажмите кнопку с зеленой стрелкой, чтобы прослушать пример звучания звонка, и переместите ползунок, чтобы настроить громкость звонка.
Выберите Проверить качество звонка и следуйте инструкциям, чтобы записать короткое сообщение и воспроизвести его. При необходимости настройте звук. Обратите внимание, что данное действие может быть недоступно в вашей учетной записи.
Если у вас несколько звуковых устройств, вы можете одновременно подавать на них звонок при получении входящего вызова. В разделе Дополнительный звонок выберите Также звонить, а затем выберите дополнительное устройство.
Можно также выбрать Включать звук при звонке телефона, в этом случае звук динамиков компьютера будет включаться автоматически при получении входящего звонка Skype для бизнеса.
Выберите Воспроизведение звука в режиме стерео, чтобы обеспечить наилучшее возможное качество звука во время собрания.
Задав нужные значения, нажмите кнопку ОК.
Совет: Вы можете выбрать различные устройства для микрофона и динамиков в каждом разделе. Однако во избежание возникновения эха рекомендуется использовать одно и то же устройство. При использовании разных устройств минимизировать эхо можно, уменьшив громкость динамиков.
Не видите свое звуковое устройство?
Если вы не видите свое устройство в списке, убедитесь, что оно подключено непосредственно к компьютеру. Затем внимательно следуйте инструкциям по установке устройства.
Чтобы решить проблемы со звуком, воспользуйтесь средством устранения неполадок, которое часто может решить проблемы со звуком автоматически. Чтобы запустить его, нажмите кнопку Пуск, введите Устранение неполадок и выберите Устранение неполадок в списке. Щелкните Воспроизведение звука > Запустить средство устранения неполадок.
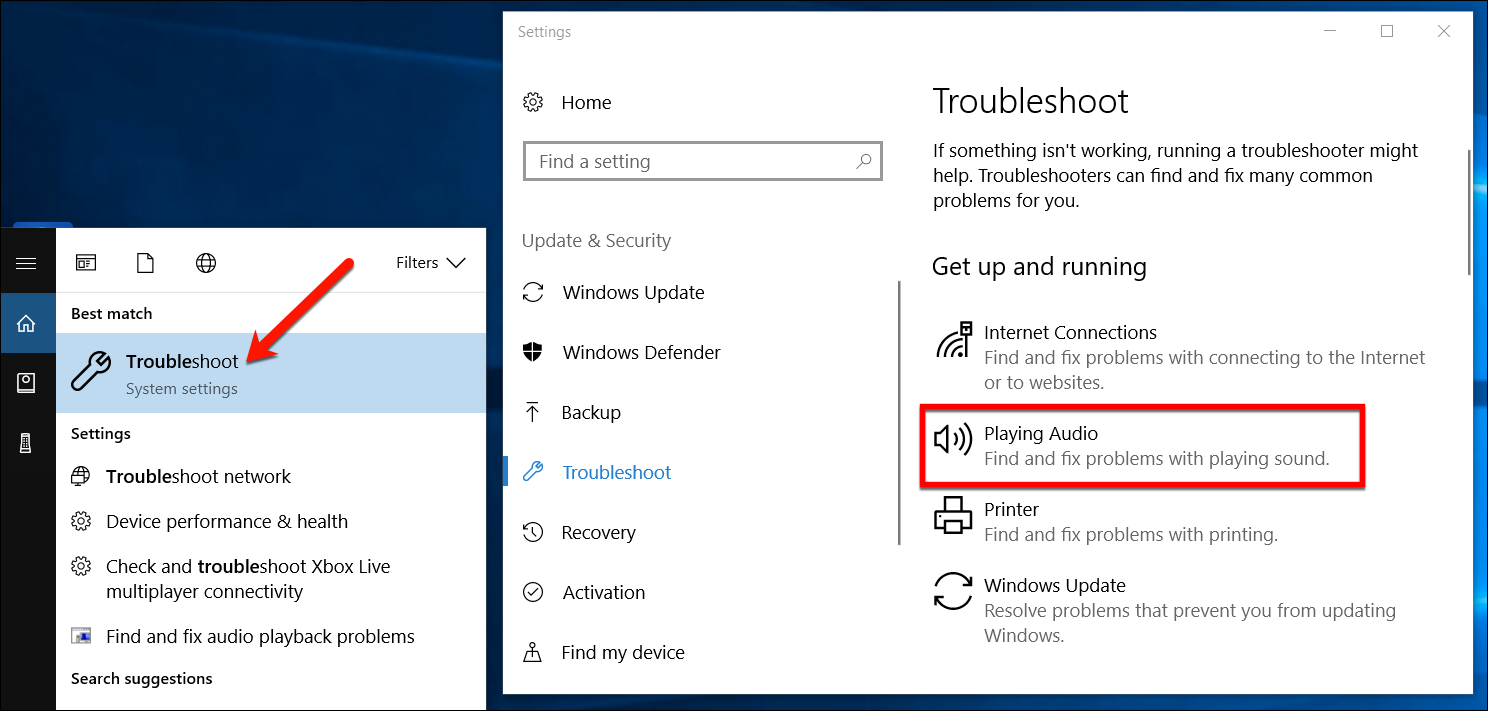
Дополнительные сведения об устранении проблем со звуком Windows см. в разделе Исправление проблем со звуком в Windows.
Несколько гарнитур или устройств вывода звука
Чтобы настроить несколько гарнитур или устройств вывода звука в Windows, см. вопрос Output audio to multiple devices in Windows 10 (Вывод звука на несколько устройств в Windows 10).
Проверка качества звука
Перед началом собрания или звонка Skype для бизнеса убедитесь, что устройство воспроизводит звук так, как нужно. Обратите внимание, что функция Проверить качество звонка может быть недоступна для вашей учетной записи.
В нижней левой части главного окна Skype для бизнеса нажмите Выбрать основное устройство.
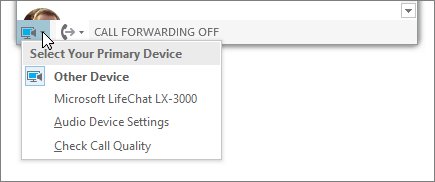
Выберите Проверить качество звонка и следуйте инструкциям, чтобы записать короткое сообщение и воспроизвести его.
Если вы недовольны качеством звука, щелкните Параметры звукового устройства для настройки микрофона и динамиков или выберите другое устройство.
Отключение микрофона
Чтобы отключить микрофон во время собрания, нажмите кнопку Отключить звук. Чтобы включить микрофон, нажмите эту кнопку еще раз.
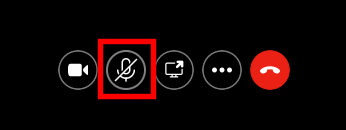
Устранение неполадок со звуком в Skype для бизнеса
Дополнительные сведения об устранении общих проблем со звуком Windows см. в разделе Исправление проблем со звуком в Windows.
Важно: Если при установке драйверов ваше аудиоустройство отсутствует в списке, необходимо установить соответствующее программное обеспечение. Ниже приведены некоторые советы.
Настраиваем микрофон в Skype
По умолчанию Skype сам настраивает микрофон, если тот подключён. Единственное, вам может потребоваться предоставить разрешение на использование микрофона для программы, которое она запросит. Однако по умолчанию микрофон не всегда настраивается правильно или не настраивается вовсе. В таком случае вас будет очень плохо слышно, если будет слышно вообще.

К счастью, настроить микрофон в Skype можно и самостоятельно.
Как настроить микрофон в Skype
Пользователям ноутбуков в этом плане несколько проще, так как в конструкцию уже встроен микрофон, следовательно, ничего подключать не нужно. Плюс, для этого микрофона уже установлено всё необходимое ПО и он корректно опознан в системе.
Однако, если к компьютеру подключается сторонний микрофон/гарнитура, то для неё может потребоваться установить дополнительное ПО, хотя бы драйвера. Обычно они устанавливаются автоматически при подключении и проблем с использованием устройства не возникает. В противном случае придётся искать, скачивать и устанавливать драйвера конкретно для вашей модели гарнитуры/микрофона.
В данном случае предположим, что система нормально опознала стороннее устройство и провела установку всех необходимых драйверов и прочего ПО. Перейдём непосредственно к настройке микрофона.
Этап 1: Настройка звука через настройки Windows
Для начала нужно убедиться, что подключённое устройство было включено в Windows и что оно может быть использовано для записи. Особенно это актуально в тех случаях, когда вы подключаете микрофон к ноутбуку, так как в качестве решения по умолчанию может выступать микрофон, встроенный в конструкцию ноутбука.
Итак, давайте посмотрим, как можно выполнить настройку микрофона для Skype в Windows:
- Нажмите правой кнопкой мыши по иконке динамика на панели задач. В Windows 10 нужно выбрать пункт «Открыть параметры звука». В других версия ищите «Записывающие устройства».



Вы сделали первичные настройки микрофона в Windows. Они же должны примениться в Скайпе.
Этап 2: Настройка микрофона в Skype
Теперь проведём небольшую настройку микрофона прямо в программе Skype:
- Запустите программу и войдите в свой профиль. Это обязательно, иначе настроить микрофон в Скайпе у вас не получится.
- Далее выберите среди контактов контакт «Echo / Sound Test Service». Если не можете найти его с первого раза, то воспользуйтесь поисковой строкой, что расположена над блоком контактов. Данный контакт есть по умолчанию у всех пользователей.
- Вы не можете написать ему, но можете выполнить звонок. На другой стороне никого нет, поэтому переживать не стоит. Данный контакт предусмотрен для того, чтобы вы могли проверить работу веб-камеры и микрофона. Для звонка нажмите на иконку телефонной трубки в верхней части.

Также настройку можно провести и через интерфейс Скайпа, но она будет не такой информативной, так как вы не сможете прослушать запись. Настраивается по следующей инструкции:
- Нажмите на иконку в виде троеточия, расположенную в верхней части окна, рядом с фотографией вашего профиля. Из выпадающего меню выберите «Настройки».


На этом с настройкой микрофона для Skype все. При возникновении проблем с выполнением действий, описанных в инструкциях, рекомендуем изложить свою проблему в комментариях.
Источник https://messenge.ru/kak-nastroit-mikrofon-v-skajpe/
Источник https://support.microsoft.com/ru-ru/office/%D0%BD%D0%B0%D1%81%D1%82%D1%80%D0%BE%D0%B9%D0%BA%D0%B0-%D0%BF%D0%B0%D1%80%D0%B0%D0%BC%D0%B5%D1%82%D1%80%D0%BE%D0%B2-%D0%B7%D0%B2%D1%83%D0%BA%D0%BE%D0%B2%D1%8B%D1%85-%D1%83%D1%81%D1%82%D1%80%D0%BE%D0%B9%D1%81%D1%82%D0%B2-%D0%B2-skype-%D0%B4%D0%BB%D1%8F-%D0%B1%D0%B8%D0%B7%D0%BD%D0%B5%D1%81%D0%B0-2533d929-9814-4349-8ae4-fca29246e2ff
Источник https://public-pc.com/nastraivaem-mikrofon-v-skype/
